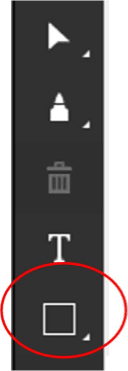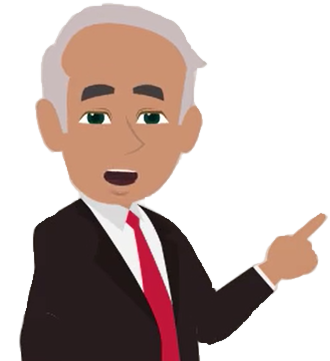オンライン教室の使い方
Nisai classroomの操作説明
動画で見る
各機能の説明
スピーカー及びマイク
教室にログインすると、マイクを使用するアクセス権がありません。オンライン教師が許可を与えたときにマークが現れます。それまではマイクの記号は表示されません。

教師がマイクを有効にすると、このシンボルは白で表示されます。現時点ではまだ機能していません。白いマイクのアイコンをクリックしてください。アクセス許可を求めるポップアップボックスが表示された場合は、許可をしてください。マイクのシンボルが緑色になるとマイクがオンになり、話すことができます。
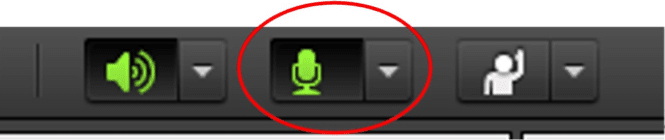
話していないときには、マイクをミュートにしましょう。緑色のマイク画像をもう一度クリックします。ミュートすると、マイクに/線が表示されます。
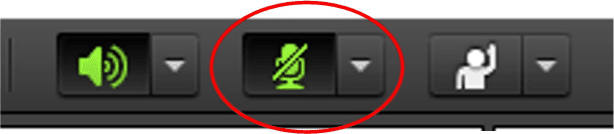
リアクション
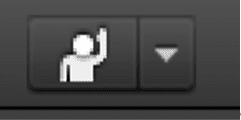

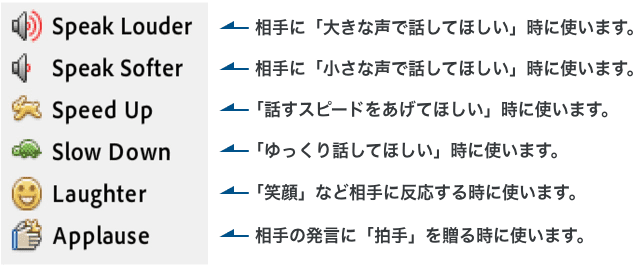
チャット機能
「パブリックテキストチャット」は、教室の誰もが見ることができます。これを使用するには、下部にあるボックスに入力し、送信するにはキーボードの「Enter」ボタンを押します。この変更はあなただけに反映されます。
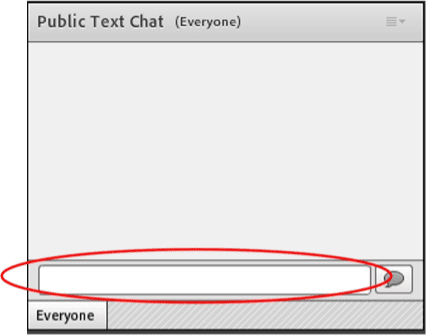
テキストを大きなサイズで表示することもできます。4行のシンボルをクリックし、「テキストサイズ」の上にマウスを移動します。必要なテキストのサイズをクリックします。ドットは、現在のテキストのサイズを示します。
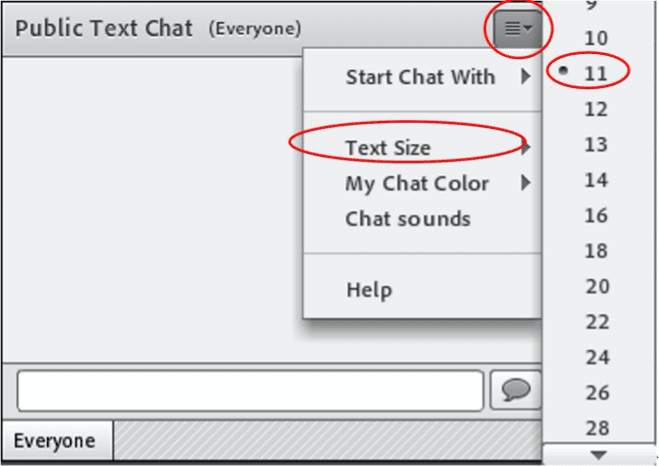
チャットを別の色で表示することもできます。4行のシンボルをクリックし、「My Chat Color」の上にカーソルを移動します。テキストを表示する色をクリックします。ドットは、現在表示されている色を示します。クラスメイトにもこの表示は反映されます。
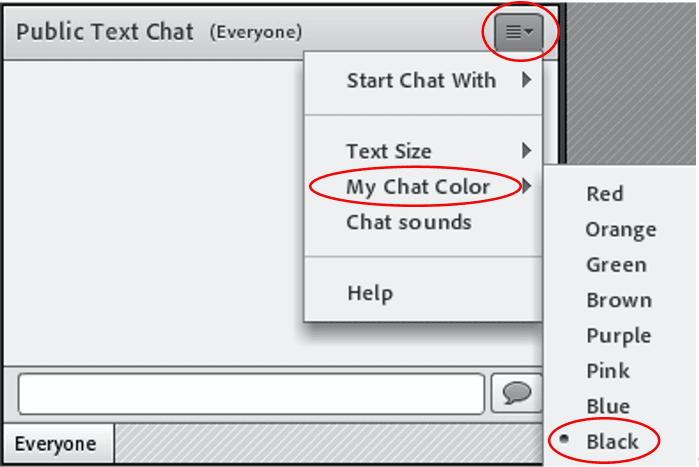
「プライベートテキストチャット」は、あなたとオンライン教師のみ見ることができるチャット機能です。これを使用するには、白いボックスに入力し、キーボードの「Enter」ボタンを押します。教師にだけ伝えたいことはここに記入しましょう。
例:Please explain again.(もう一度、説明してください。)など
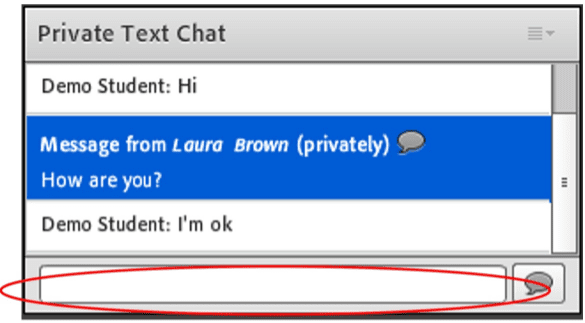
ホワイトボードツール
教室に入るとホワイトボードに書くことはできなくなりますが、オンラインの教師がレッスン中にホワイトボートを使用する許可を与える場合があります。これらのツールが画面に表示されたら、使用することができます。
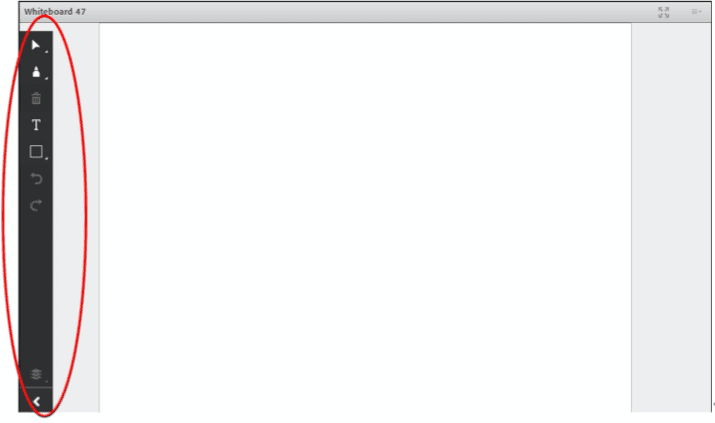
最初のアイコンは、マウスを使用してクリックできるようにするボタンです。
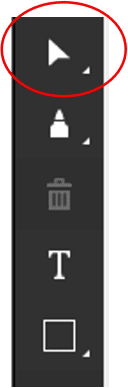
2番目のアイコンはペンツールです。これを選択すると、このサイズと色を変更できる追加の一覧が表示されます。ペンを使用するには、マウスをクリックしながら動かして描いていきます。描いたものは教室の全員と共有することができます。
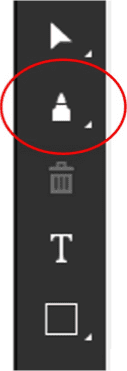
4番目のアイコンはテキストボックスです。これをクリックすると、テキストボックスを作成することができます。次に、キーボードを使用して入力します。テキストボックスを配置するときにテキストの色とサイズを変更できる追加の一覧が表示されます。
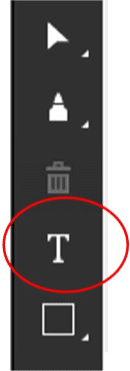
5番目のアイコンは図形です。これは、最初に使用するときに長方形として表示されます。この図形のサイズを変更するには、マウスをクリックして、図形をドラッグし、適切なサイズに達するまで動かしてください。マウスを放すと、クラスメイトに共有されます。アイコン右下の三角形をクリックすると、別の図形を選択できます。